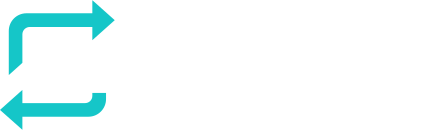Managing User Role(s)
- Click on a user in the user overview. In this case: click on the name “James Bond”.

- Click on the ‘edit’ button next to ‘Licenses’.
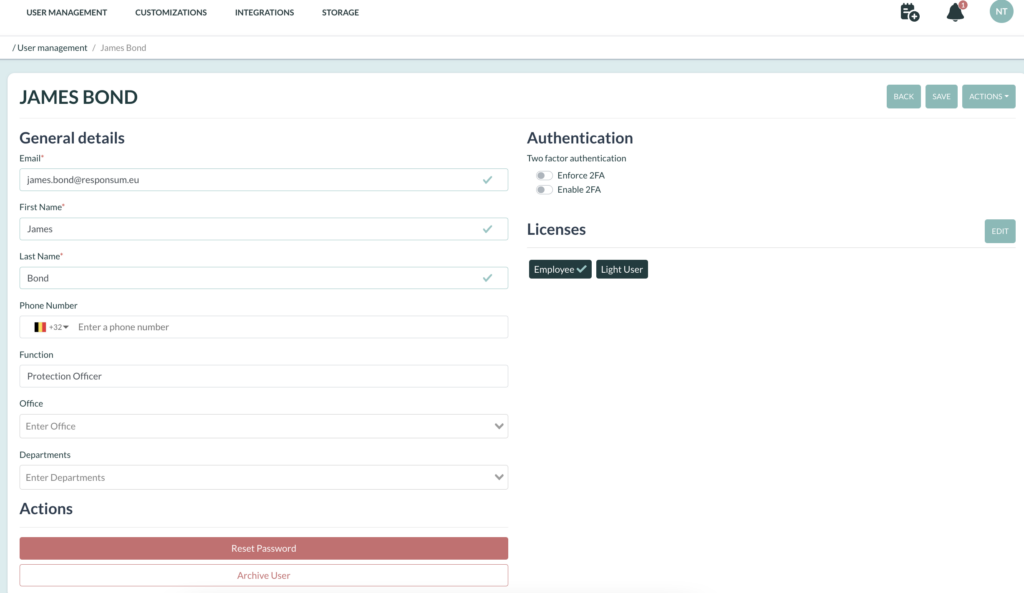
- Click on the cross (X) next to the roles that already exist if you want to delete one. Click ‘Add user role’ to add a new role.
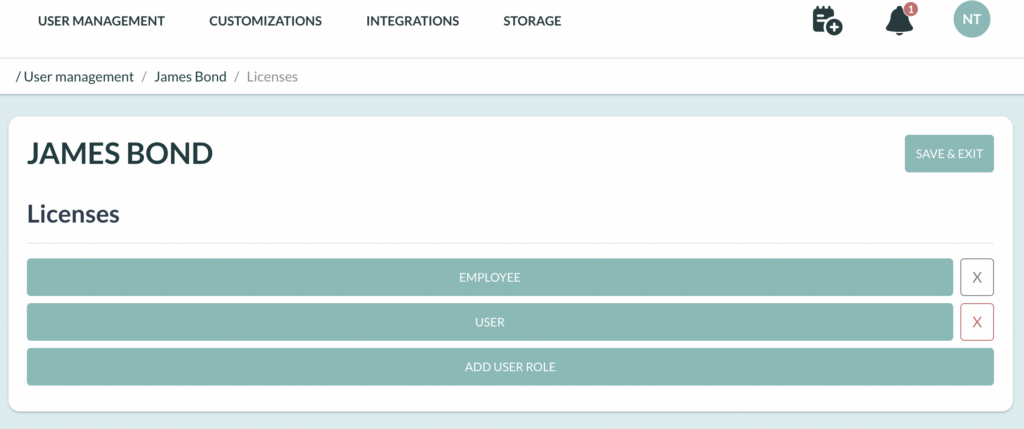
- Select the applicable role, RESPONSUM has the following roles available:
- Administrator: User who can manage RESPONSUM parameters and access.
- Power User: User who can be appointed certain Permissions within RESPONSUM, can be made Accountable and can see all details or a subset of details filtered on departments or offices.
- User: User who can be appointed certain limited permissions to create items in RESPONSUM to be checked or extended by a Power User.
- Employee: User who has Employee Portal access. An employee gets limited access to RESPONSUM for following E-learnings, being part of a phishing campaign etc.
In the picture below, you can see we want to add the user role “USER”. You can give him user-specific access rights to specific modules. Once you added a module, you can choose which sub-modules within that module are accessible by this user by enabling/disabling certain subjects.
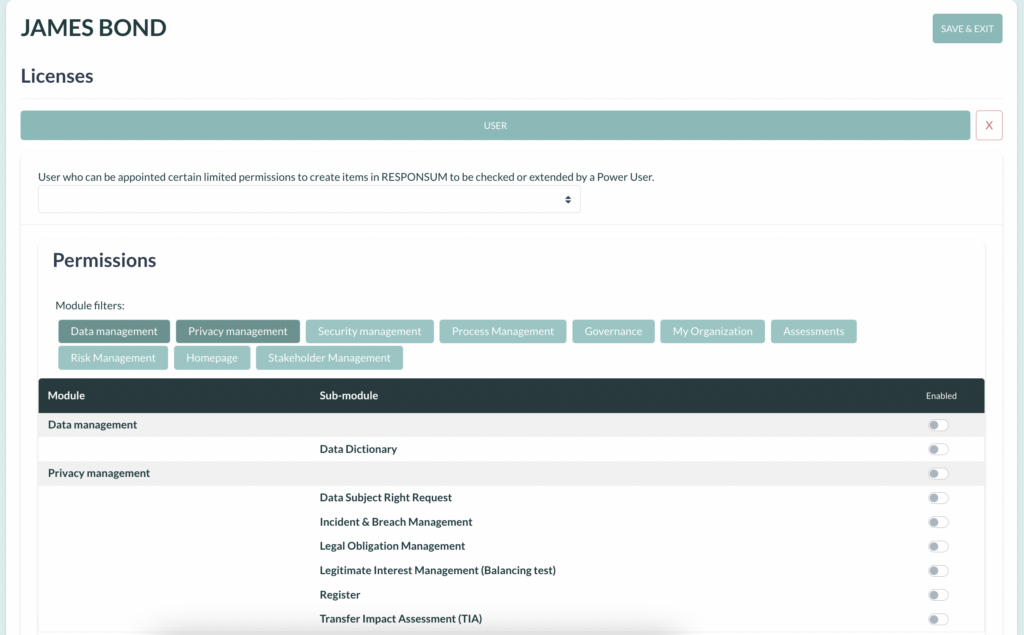
When adding a Power User, you can even choose which modules can be managed by that user and which only viewed. You can make them accountable for certain modules as well.
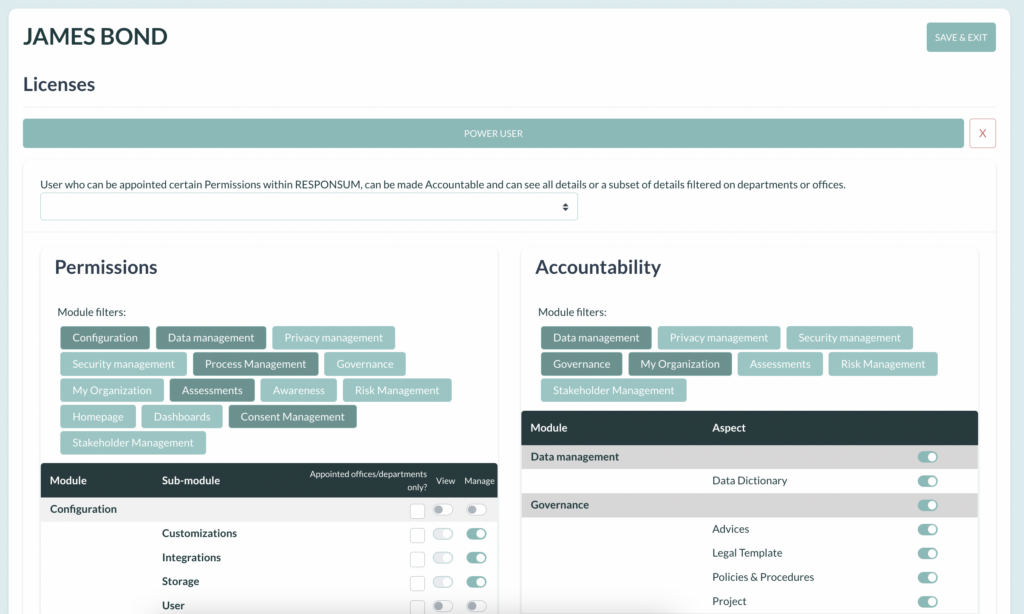
4. Click ‘Save and exit’ (top right) to go back to the user configuration screen.
7. Click ‘Save’ if you are done editing the roles.
! If the user is using RESPONSUM while making these changes, he will be logged off automatically.