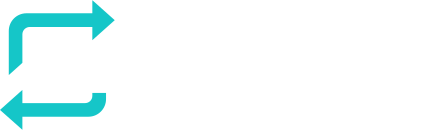The survey designer can be used to build custom assessments like a vendor assessment, DPIA,… Using the drag-and-drop toolbox you can create different types of questions, add survey logic and custom branding.
Navigate
- Navigate to Assessment builder > Add Assessment.
- Click new assessment or start from template and fill out step one. Read How to: create a custom assessment for more info.
- Toggle to activate the Builder
- Go to the Properties tab in the Survey Designer configuration form
- Fill out the Survey property fields
Survey property fields
| FIELD | DESCRIPTION |
| Title | Provide a concise title of the survey |
| Description | Provide a description of the survey |
| Default Language | Select the default language of the survey |
| Edit or read only | Toggle to determine if the survey is editable by the submitter or read only. |
| Logo in survey title | Drop a picture in the survey and configure in Logo in survey title tab |
| Navigation | Determine how submitters will navigate the survey: preview, multiple pages, progress bar,… |
| Question | Determine the markup of the survey questions |
| Pages | Determine on how many pages you want to publish the survey |
| Logic | Calculate valies, add triggers and expressions |
| Data | Determine how to handle new values, send between pages and store data |
| Validation | Determine how to check errors |
| Show on completed | Determine the landing page after completion (url/html) |
| Timer/Quiz | Set maximum time to finish a question/survey |
6. After configuration of the survey properties, questions can be created by using the tool-box. Drag and drop a question type in the form:
Type of Questions
| TYPE | DESCRIPTION |
| Single input | Single question entry for text, e-mail, date and so on |
| Checkbox | Multiple choices question |
| Radiogroup | One choice question |
| Dropdown | One choice question from list |
| Comment | Free text question |
| Rating | Rating question |
| Boolean | Yes/No or True/False question |
| Html | Use HTML to create the form fields and labels and accept user input |
| Expression (read only) | Add and introduction or more information about a survey |
| Multiple test | Ask multiple question enties |
7. Configure a question by filling out the question properties:
Question property fields
| FIELD | DESCRIPTION |
| Title | Concise title of the survey/question |
| Description | Description of the question |
| Is visible? | Toggle to determine whether this question is visible in a survey. |
| Is required? | Toggle to require users to answer the question. Mandatory questions are denoted by a red field status indicator and must be answered before the survey can be submitted. |
| Read only | Toggle to make a question read only, denoted by a greyed out answer field. |
8. After creating a set of questions in the survey designer, extra logic can be added in the ‘Survey Logic’ tab. Define actions and conditions.
9. In the ‘Test Survey’ tab, the survey can be validated.
9. After validation, translations can be added via the ‘Translation tab’. Export the set of questions. Translate the questions in the CSV template and import the new language.
10. If all All steps are completed, you can click ‘save’ to create a new assessment survey.