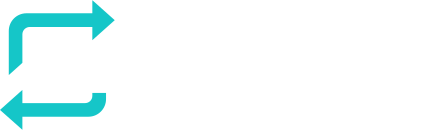Defining a process from a template is a real time saver! Tweak the process to fit your organization easily.
Start from template
- Go > Foundation > Process Management.
- Click ‘Add new process’.
- Click ‘Start from template’.
- Select the applicable department.
- Select the applicable main process.
- Search the applicable process and select it.
Set-up
- Most fields will be filled out by the template data, review them carefully and edit the information if necessary.
- Select a process owner from the user list.
- Select a data owner from the user list.
- Select a process owner from the user list.
- Select the IM systems that are involved in the process or create new IM Systems by clicking on the ‘+’ sign.
- Click ‘Next’.
Add Process Steps
- Review the template process carefully.
- If actors need to be replaced click on the swimming lane sign to replace the order of the swimming lanes.
- Click on each step to review the step description, the data processed and the linked IM Systems.
- Add extra steps by dragging a step into the process. The following step types are available:
- Send data: use this step to indicate data is send internal to another department or external to another stakeholder.
- Sub-process: use this step to refer to sub-process.
- Action: use this step to indicate data is being processed.
- Gateway types:
- A complex gateway: Use the complex gateway if you need multiple gateways to describe the business flow; otherwise, you should use a simpler gateway.
- An exclusive gateway evaluates the state of the business process and, based on the condition, breaks the flow into one of the two or more mutually exclusive paths.
- An inclusive gateway: breaks the process flow into one or more flows.
- A parallel gateway: is used to represent two concurrent tasks in a business flow.
- Stop: to indicate the end of a process.
- Stop: to indicate the end of a process.
- Click ‘Save’.