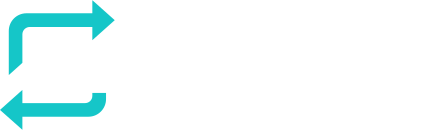RESPONSUM allows you to add custom fields and for these custom fields and the standard fields change the values shown in the UI to reflect your organizations terminology.
See it in action
Pre-requisites to get started
- Permissions on the “Settings” sub-module as accountable promoted user or Power User
- The value of a label in the UI you want to change and a reference of it’s location
Fast-track to Brilliance
- Select the “Settings” menu in the main menu bar (Gear icon next to your avatar top right)
- Hover over the sub-section “Customization”
- Select “Translations”
- The interface will show all labels in RESPONSUM divided into sections per sub-module. The list will show the labels in the language selected for your user (Can be changed by clicking your avatar and selecting another language)
- Use your browser search functionality (Windows: Control + F, Mac: Command + F) to search for a specific label value or key to edit
- Change the value to the label you want to be displayed in the UI for the selected language
- Press “Save” on the right top of the section where the change was made
- Have a look in the UI to validate that the value was correctly updated



Step-by-step guidance
Manage all labels
- Select the “Settings” menu in the main menu bar (Gear icon next to your avatar top right)
- Hover over the sub-section “Customization”
- Select “Translations”
- The interface will show all labels in RESPONSUM divided into sections per sub-module. The list will show the labels in the language selected for your user (Can be changed by clicking your avatar and selecting another language)
- Use your browser search functionality (Windows: Control + F, Mac: Command + F) to search for a specific label value or key to edit
- Change the value to the label you want to be displayed in the UI for the selected language
- Press “Save” on the right top of the section where the change was made
- Have a look in the UI to validate that the value was correctly updated
Labels on a Custom field or Relation
- Select the “Settings” menu in the main menu bar (Gear icon next to your avatar top right)
- Hover over the sub-section “Customization”
- Select “Custom fields”
- On the Custom fields page, pick a sub-module to customize the fields for
- Once selected, it will show all sections and the fields below them in the sub-module
- Use the main buttons on the top right to add sections, fields and relation fields
- When adding a custom field or relation, in the pop-up shown, you will be able to directly add values for the newly created custom field or relation so that it is shown with the correct label
If you have any questions related this guide or way of working, please reach out to support@responsum.eu for assistance.