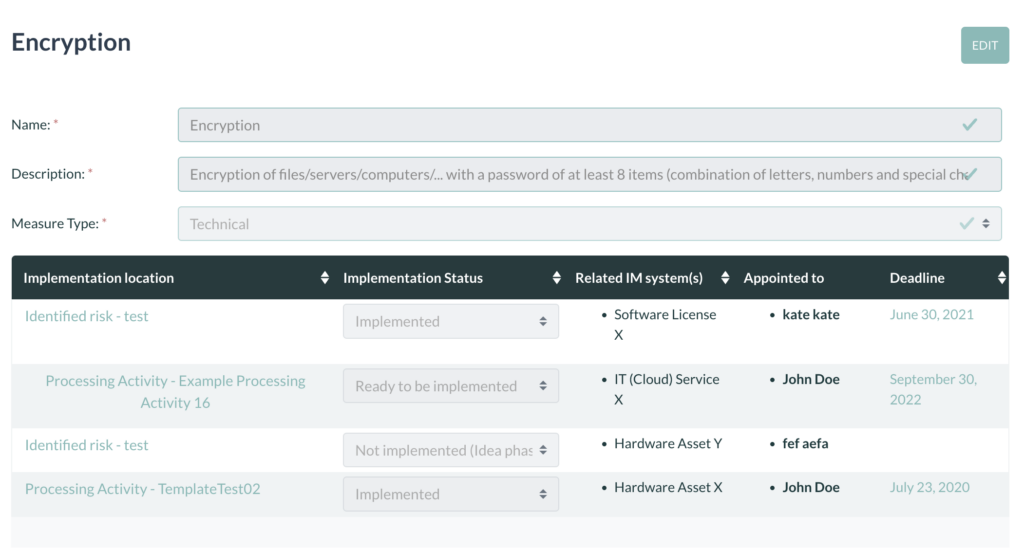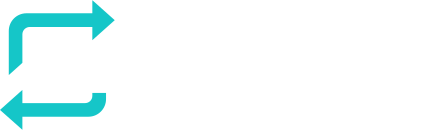When you create a measure, e.g. encryption, this can be linked to different processing activities, DPIA’s and TIA’s. Not every item has the same type of encryption nor the same person responsible for it nor the same deadline by when the measure should be implemented. That’s why one measure can be aligned with different implementations, each defined by its own conditions. How does this work?
- Add a general measure:
- Navigate to “My Organization” > “Measure Dictionary”
- Click on “Add Measure”
- Select “Empty Item”
- Fill in the measure details and click on “Save”
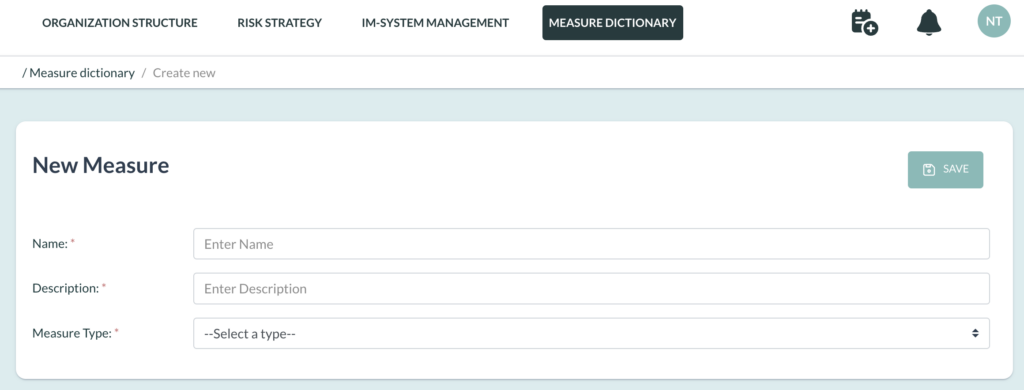
–> You can add these general measures as well while creating a processing activity, DPIA or TIA – see later.
- Link the general measure to a processing activity
- Create a new or open an existing processing activity by navigating to “Privacy Management” > “Register”.
- Go to the tab “Security of processing”
- Click on the “+” button
- Choose an existing measure by selecting an item in the drop down menu (dark blue frame in picture below)
- Create a new measure by clicking on the “+” button again (light blue frame in picture below)
- Fill out the required fields and click on “add”
–> Here you fill out the details for this measure in this processing activity. If you want to attach the measure to another processing activity, you have to repeat the previous action.
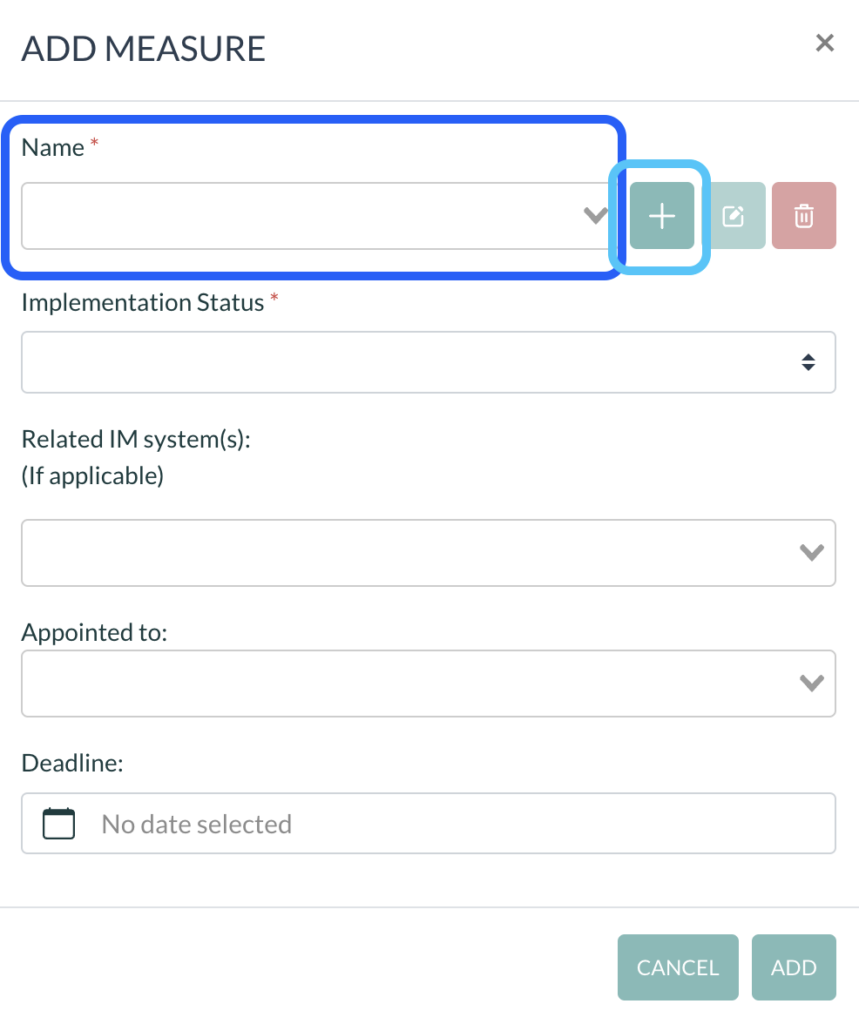
- Link the general measure to a DPIA
- Navigate to “Privacy Management” > “Data Protection By Design”
- Select an existing DPIA or create a new one
- Go to point 6 “Risk Handling/Action Plan”
- Click on “view or add measures”
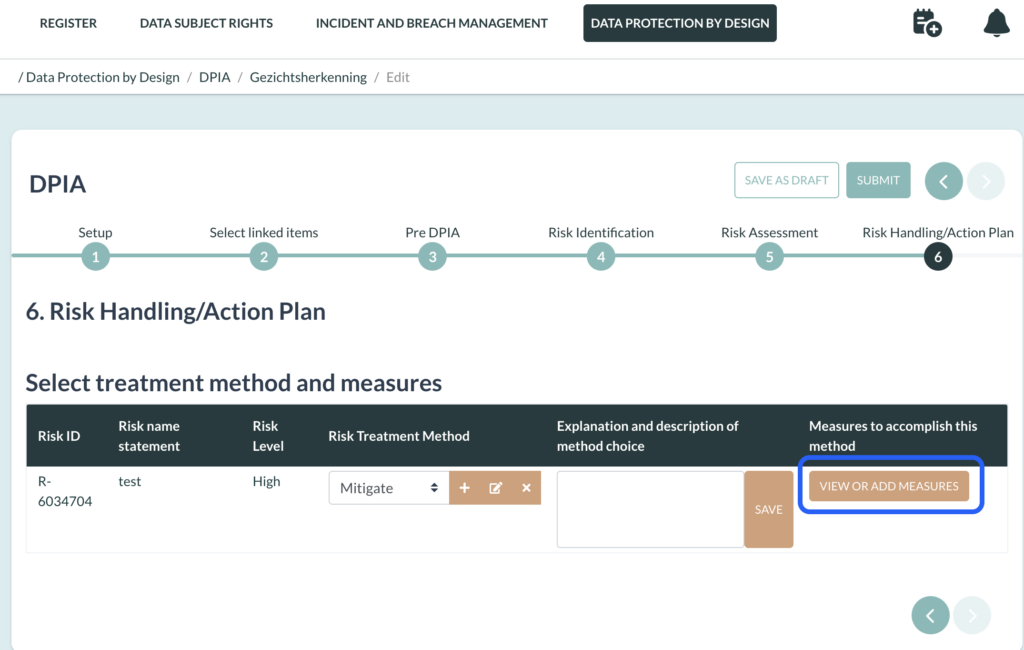
- Click on the “+” button
- Choose an existing measure by selecting an item in the drop down menu (dark blue frame in picture above)
- Create a new measure by clicking on the “+” button again (light blue frame in picture above)
- Fill out the required fields and click on “add”
–> When you linked one measure to two different items, you are able to see an overview of these linked items in your Measure Dictionary.
- Overview measures
- Navigate to “My Organization” > “Measure Dictionary”
- Click on the measure you linked to different items.
- You see an overview of all the items linked to your measure with the specifications per item of its status, related IM systems, appointed contact person and deadline: