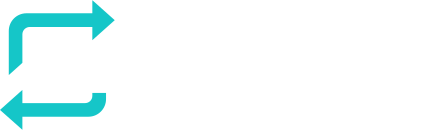RESPONSUM allows you to create custom dashboards with multiple reporting widgets to visualize your data effectively. This guide will help you get started quickly and efficiently, whether you want to dive right in or take a step-by-step approach.
See it in action
Pre-requisites to get started
To start creating dashboards, ensure you meet the following pre-requisites:
- User Access: Make sure you have the necessary permissions to access and modify the Dashboard module within RESPONSUM. If you don’t, contact your system administrator.
Fast-track to Brilliance
If you’re eager to get your dashboard up and running quickly, follow these fast-track steps:
- Navigate to the Dashboard Module: Access the Dashboard module from the main menu in RESPONSUM.
- Create a New Dashboard: Click on the “+ Add new” button. Give your dashboard a meaningful name that reflects its purpose. Make it private if you do not want other user the be able to view the dashboard.
- Add Widgets: Start adding widgets to your dashboard by selecting the type of widget (bar chart, pie chart, or number) that best represents the data you want to display. For each widget:
- Choose the data source by selecting the model.
- Configure the Y-axis and X-axis, by selecting the source, type and range.
- Arrange Widgets: Drag and drop widgets to arrange them in the most logical order. You can resize and move them around to optimize the layout.
- Save and Share: Once you’re satisfied with your dashboard, save it. You can also share it with other users or teams within RESPONSUM if it is not private.
Step-by-step guidance
For those who prefer a more detailed approach, here’s a step-by-step guide to creating a custom dashboard:
1. Accessing the Dashboard Module
- Log in to RESPONSUM and navigate to the Dashboard module from the main menu by clicking on the dashboard icon (you can find it on the right side of the RESPONSUM logo).
2. Creating a New Dashboard
- Click on the “+Add new” button.
- Enter a name and description for your dashboard to easily identify its purpose.
- Determine if you want it to be private or public.
3. Adding Widgets
- Bar Chart Widget: Select the bar chart option to visualize comparative data across different categories.
- Enter a name for your widget to easily identify its purpose.
- Choose the data set you want to display, by selecting the model.
- Configure the chart settings:
- Y-axis: select the data and type: count all/count distinct
- X-asis: select the data, date type and breakdown.
- Pie Chart Widget: Choose the pie chart option for representing parts of a whole.
- Enter a name for your widget to easily identify its purpose.
- Choose the data set you want to display, by selecting the model.
- Configure the chart settings:
- Value: select the data and type: count all/count distinct
- Breakdown: select time granularity
- Number Widget: Use the number widget to display key metrics or totals.
- Enter a name for your widget to easily identify its purpose.
- Choose the data set you want to display, by selecting the model.
- Configure the chart settings:
- Y-axis: count all/disctinct
- Breakdown: select time granularity TIP: by using month or year, you can see the progress compared to the previous time period.
4. Customizing the Dashboard Layout
- Drag and drop the widgets onto your dashboard canvas.
- Resize the widgets by dropping them next to each other.
- Create a visually appealing and functional layout.
5. Finalizing Your Dashboard
- Review your dashboard to ensure all widgets are displaying the correct data.
- Make it favourite by clicking on the star icon.
- Click on switch to view mode.
If you encounter any issues or need further assistance, contact our support team support@responsum.eu for help.